IF ()
This function tests for a specific condition.
Best view in desktop mode.
A
|
B
|
C
|
D
|
E
|
F
|
|
1
|
Salesman
|
Total Sales
|
Target Result
|
|||
2
|
Deepak
|
6000
|
Achieved
|
=IF(B2>=B14,"Achieved","Not
Achieved")
|
||
3
|
Neeraj
|
5300
|
Achieved
|
=IF(B3>=B14,"Achieved","Not
Achieved")
|
||
4
|
Roshni
|
4500
|
Achieved
|
=IF(B4>=B14,"Achieved","Not
Achieved")
|
||
5
|
Aamir
|
2900
|
Not
Achieved
|
=IF(B5>=B14,"Achieved","Not
Achieved")
|
||
6
|
Rohit
|
5600
|
Achieved
|
=IF(B6>=B14,"Achieved","Not
Achieved")
|
||
7
|
Pinky
|
5500
|
Achieved
|
=IF(B7>=B14,"Achieved","Not
Achieved")
|
||
8
|
Prashant
|
6300
|
Achieved
|
=IF(B8>=B14,"Achieved","Not
Achieved")
|
||
9
|
Chhavi
|
3500
|
Not
Achieved
|
=IF(B9>=B14,"Achieved","Not
Achieved")
|
||
10
|
Priyansh
|
4100
|
FALSE
|
=IF(B10>=B14,TRUE,FALSE)
|
||
11
|
Ajay
|
5200
|
TRUE
|
=IF(B11>=4200,TRUE,FALSE)
|
||
12
|
||||||
13
|
||||||
14
|
Today's Target
|
4200
|
||||
15
|
||||||
Result can be obtained in TRUE and FALSE based on condition
criteria meet. Like row 10 and 11.
Criteria can also be defined within the function. Like row 11.
Syntax
=IF (logical_test,
[value_if_true], [value_if_false])
where
logical_text =
condition to evaluate.
value_if_true= TRUE or defined value when condition
is true.
Value_if_false= FALSE or defined value when
condition is false.
Formatting
No
special formatting is needed.
Example 1
Here
is student marks and we have to calculate result on the basis of marks
obtained. Passing marks minimum value is 60.
A
|
B
|
C
|
D
|
E
|
|
19
|
Student Name
|
Marks
|
Result
|
||
20
|
Deepak
|
56
|
Fail
|
=IF(B20>=60,"Pass","Fail")
|
|
21
|
Neeraj
|
78
|
Pass
|
=IF(B21>=60,"Pass","Fail")
|
|
22
|
Roshni
|
69
|
Pass
|
=IF(B22>=60,"Pass","Fail")
|
|
23
|
Aamir
|
82
|
Pass
|
=IF(B23>=60,"Pass","Fail")
|
|
24
|
Rohit
|
42
|
Fail
|
=IF(B24>=60,"Pass","Fail")
|
|
25
|
Pinky
|
85
|
Pass
|
=IF(B25>=60,"Pass","Fail")
|
|
26
|
Prashant
|
53
|
Fail
|
=IF(B26>=60,"Pass","Fail")
|
|
27
|
Chhavi
|
78
|
Pass
|
=IF(B27>=60,"Pass","Fail")
|
|
28
|
Priyansh
|
86
|
Pass
|
=IF(B28>=60,"Pass","Fail")
|
|
29
|
Ajay
|
95
|
Pass
|
=IF(B29>=60,"Pass","Fail")
|
|
30
|
|||||
Example 2 - Nested If Statements
When
one IF function is used inside
another IF function to check more conditions
to return more results. This refers “nested
if”.
In
below student marks table, we want the result as “First Division” for those students who have obtained marks 75 and more.
A
|
B
|
C
|
D
|
E
|
|
34
|
Student Name
|
Marks
|
Result
|
||
35
|
Deepak
|
56
|
Fail
|
=IF(B35>=85,"First
Devision",IF(B35>=60,"Pass","Fail"))
|
|
36
|
Neeraj
|
78
|
Pass
|
=IF(B36>=85,"First
Devision",IF(B36>=60,"Pass","Fail"))
|
|
37
|
Roshni
|
69
|
Pass
|
=IF(B37>=85,"First
Devision",IF(B37>=60,"Pass","Fail"))
|
|
38
|
Aamir
|
82
|
Pass
|
=IF(B38>=85,"First
Devision",IF(B38>=60,"Pass","Fail"))
|
|
39
|
Rohit
|
42
|
Fail
|
=IF(B39>=85,"First
Devision",IF(B39>=60,"Pass","Fail"))
|
|
40
|
Pinky
|
85
|
First
Devision
|
=IF(B40>=85,"First
Devision",IF(B40>=60,"Pass","Fail"))
|
|
41
|
Prashant
|
53
|
Fail
|
=IF(B41>=85,"First
Devision",IF(B41>=60,"Pass","Fail"))
|
|
42
|
Chhavi
|
78
|
Pass
|
=IF(B42>=85,"First
Devision",IF(B42>=60,"Pass","Fail"))
|
|
43
|
Priyansh
|
86
|
First
Devision
|
=IF(B43>=85,"First
Devision",IF(B43>=60,"Pass","Fail"))
|
|
44
|
Ajay
|
95
|
First
Devision
|
=IF(B44>=85,"First
Devision",IF(B44>=60,"Pass","Fail"))
|
|
45
|
|||||
We can add more conditions by using AND() Function & OR() Function within IF() Function. And 64 IF() Functions can be nested.




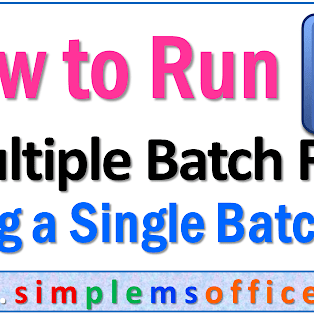

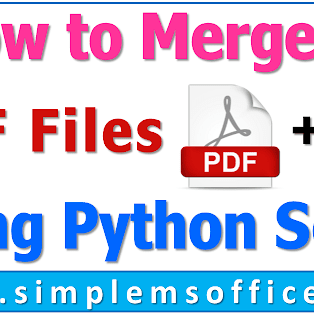

Awesome! I thank you your contribution to this matter. It has been insightful. my blog: master cleanse see this page
ReplyDelete