Suppose you
have an Excel Workbook with multiple sheets. And you want to hide all sheets
except one active sheet then this code you can use.
It is very
easy code. Just follow below steps and you are done.
Step 1: You
have to open Visual Basic Editor in Excel. Press key Alt+F11.
Step 2: Now insert new Module in Editor Window. Click on Insert and select Module.
Step 3: After new module added, just copy below code and you are done:
Step 2: Now insert new Module in Editor Window. Click on Insert and select Module.
Step 3: After new module added, just copy below code and you are done:
Sub HideAllSheets()
Dim ws As Worksheet
For Each ws In ActiveWorkbook.Worksheets
If ws.Name<>ActiveSheet.Name Then ws.Visible = xlSheetHidden
Next ws
Sheets("Sheet1").Range("A1").Select
Dim ws As Worksheet
For Each ws In ActiveWorkbook.Worksheets
If ws.Name<>ActiveSheet.Name Then ws.Visible = xlSheetHidden
Next ws
Sheets("Sheet1").Range("A1").Select
Code with Explanation
Sub HideAllSheets()
'Declare Variable
ws for WorksheetDim ws As Worksheet
'Now apply loop. This loop will check all sheets one by one and hide them one by one. It will run untill all sheets are hidden except active sheet.
For Each ws In ActiveWorkbook.Worksheets
If ws.Name<>ActiveSheet.Name Then ws.Visible = xlSheetHidden
Next ws
'Type the sheet name on which you want cursor active or active sheet.
Sheets("Sheet1").Select
'Now apply loop. This loop will check all sheets one by one and hide them one by one. It will run untill all sheets are hidden except active sheet.
For Each ws In ActiveWorkbook.Worksheets
If ws.Name<>ActiveSheet.Name Then ws.Visible = xlSheetHidden
Next ws
'Type the sheet name on which you want cursor active or active sheet.
Sheets("Sheet1").Select
'If you want to place cursor on particular cell value then add below
line.
Range("A1").Select
Range("A1").Select
End Sub
Step 4: After adding the code, save the file. Go to File menu and click on Save or press Ctrl+S.
Step 5: After saving file, return to excel and you can run your macro from macro options. So Go to File menu and Click on last option "Close and Return to Microsoft Excel" or press Ctrl+Q.
How
to Assign Macro to a Clickable Button?
Note:- If you want to edit vba code, then follow
Step 1 and after editing, follow Step 4 and 5.
***** End *****





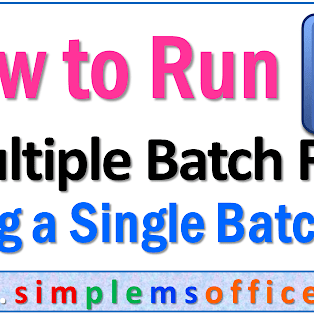

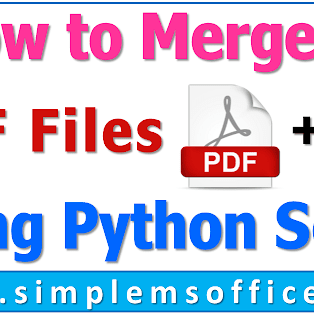

No comments:
Post a Comment