ISERR ()
This function tests a cell and shows TRUE if there is an error value in the cell.
It will show FALSE if the contents of the cell calculate without any error, or if the error is the #NA message.
Best view in desktop mode.
|
A |
B |
C |
D |
|
|
1 |
Cell to Test |
Result |
||
|
2 |
3 |
FALSE |
=ISERR(A2) |
|
|
3 |
#DIV/0! |
TRUE |
=ISERR(A3) |
|
|
4 |
#NAME? |
TRUE |
=ISERR(A4) |
|
|
5 |
#REF! |
TRUE |
=ISERR(A5) |
|
|
6 |
#VALUE! |
TRUE |
=ISERR(A6) |
|
|
7 |
#N/A |
FALSE |
=ISERR(A7) |
|
|
8 |
Syntax
=ISERR (cell)
Formatting
No special formatting is needed. Used by itself the result will be shown as TRUE or FALSE.
Example
The following tables were used by a seller to calculate the cost of a single egg in the crate, by dividing the cost of the crate by the number of eggs in the crate.
Table 1 shows what happens when the value zero 0 is entered as the number of eggs.
The #DIV/0 indicates that an attempt was made to divide by zero 0, which Excel does not do.
Table 1
|
A |
B |
C |
D |
|
|
12 |
Cost of Crate : |
रु 150 |
||
|
13 |
Eggs in Crate : |
0 |
||
|
14 |
Cost of Single Egg : |
#DIV/0! |
=B12/B13 |
|
|
15 |
Table 2 shows how this error can be trapped by using the ISERR function with IF function.
IF function checks the condition for the true result and give a message defined by the user.
Table 2
|
A |
B |
C |
D |
|
|
18 |
Cost of Crate : |
रु 150 |
||
|
19 |
Eggs in Crate : |
0 |
||
|
20 |
Cost of Single Egg : |
Try Again! |
=IF(ISERR(B18/B19),"Try Again!",B18/B19) |
|
|
21 |
||||
Table 3 shows when the correct number entered, it shows the calculated value. IF function checks the condition for the false result then divide formula works and calculate the value.
Table 3
|
A |
B |
C |
D |
|
|
24 |
Cost of Crate : |
रु 150 |
||
|
25 |
Eggs in Crate : |
25 |
||
|
26 |
Cost of Single Egg : |
6 |
=IF(ISERR(B24/B25),"Try Again!",B24/B25) |
|
|
27 |
||||




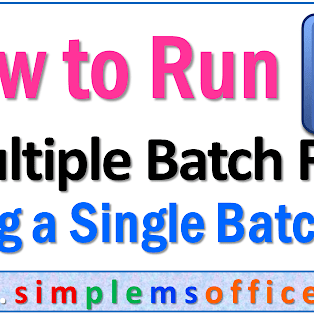

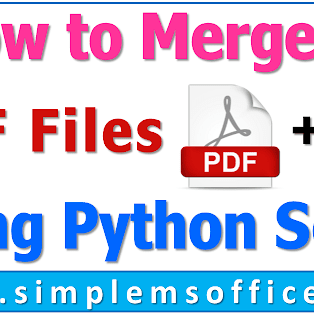

Very useful and informative post.
ReplyDeleteBudget Planner Spreadsheet
Thank You :)
Delete