ISERROR ()
This function tests a cell or calculation to determine
whether an error has been generated.

It will show TRUE for any type of error and FALSE if no error
is found.
Best view in desktop mode.
|
A |
B |
C |
D |
|
|
1 |
Cell to Test |
Result |
||
|
2 |
3 |
FALSE |
=ISERROR(A2) |
|
|
3 |
#DIV/0! |
TRUE |
=ISERROR(A3) |
|
|
4 |
#NAME? |
TRUE |
=ISERROR(A4) |
|
|
5 |
#REF! |
TRUE |
=ISERROR(A5) |
|
|
6 |
#VALUE! |
TRUE |
=ISERROR(A6) |
|
|
7 |
#N/A |
TRUE |
=ISERROR(A7) |
|
|
8 |
Syntax
=ISERROR (Cell)
Formatting
No
special formatting is needed. Used by itself the result will be shown as TRUE or FALSE.
Example
The
following tables were used to calculate the difference between two dates.
Table
1 shows an error value when entered an incorrect date format.
The
#VALUE! indicates that the calculation cannot be done due to an incorrect format.
Table 1
|
|
A |
B |
C |
D |
|
12 |
Start
Date : |
Jan 01 21 |
||
|
13 |
End
Date : |
05-Jan-21 |
||
|
14 |
Difference
: |
#VALUE! |
=B13-B12 |
|
|
15 |
Table
2 shows how this error can be trapped by using the ISERROR function with IF
function.
IF function checks the condition for true result
and gives a message defined by the user. There has been an error in the data entry.
Table 2
|
|
A |
B |
C |
D |
|
18 |
Start
Date : |
Jan 01 21 |
||
|
19 |
End
Date : |
05-Jan-21 |
||
|
20 |
Difference
: |
Enter Correct Format! |
=IF(ISERROR(B19-B18),"Enter Correct
Format!",B19-B18) |
|
|
21 |
||||
Table
3 shows when the date entered in the correct format, it shows the calculated value. IF function checks the condition for the false result then minus formula
works and calculates the difference value.
Table 3
|
|
A |
B |
C |
D |
|
24 |
Start
Date : |
01-Jan-21 |
||
|
25 |
End
Date : |
05-Jan-21 |
||
|
26 |
Difference
: |
4 |
=IF(ISERROR(B25-B24),"Enter Correct
Format!",B25-B24) |
|
|
27 |
||||



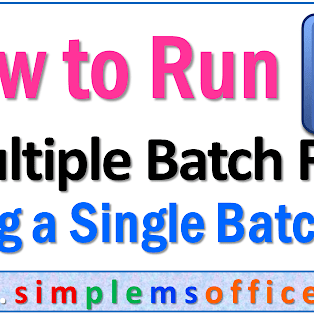

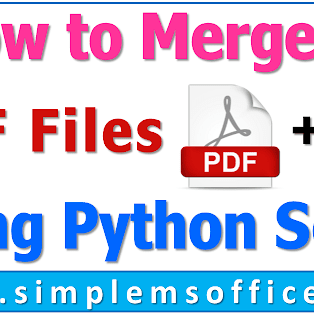

No comments:
Post a Comment