MAX ()
This
function picks the highest value from a list of data.
Best view in desktop mode.
A
|
B
|
C
|
D
|
E
|
||
1
|
Values
|
Maximum
|
||||
2
|
220
|
800
|
180
|
340
|
800
|
=MAX(A2:D2)
|
3
|
||||||
4
|
Dates
|
Maximum
|
||||
5
|
1-Jan-20
|
31-Mar-19
|
25-Dec-19
|
27-Dec-19
|
1-Jan-20
|
=MAX(A5:D5)
|
Syntax
=MAX(Range1,Range2,Range3...
through to Range30)
No special
formatting is needed in this function. And this function can be applied on any
number and dates also.
Formatting
No special formatting is needed.
For example
This function
is used to find maximum sales month wise, region wise and overall maximum, then
you can use MAX function like below:
A
|
B
|
C
|
D
|
E
|
F
|
G
|
H
|
|
1
|
Sales
|
Jan'19
|
Feb'19
|
Mar'19
|
Region MAX
|
|||
2
|
East
|
$ 3,500
|
$ 2,000
|
$ 10,000
|
$ 10,000
|
=MAX(B2:D3)
|
||
3
|
West
|
$ 12,000
|
$ 4,000
|
$ 6,000
|
$ 12,000
|
|||
4
|
North
|
$ 5,000
|
$ 6,000
|
$ 4,500
|
$ 6,000
|
|||
5
|
South
|
$ 5,800
|
$ 7,000
|
$ 3,000
|
$ 7,000
|
|||
6
|
||||||||
7
|
Month MAX
|
$ 12,000
|
$ 7,000
|
$ 10,000
|
||||
8
|
=MAX(D2:D5)
|
|||||||
9
|
Overall MAX
|
$ 12,000
|
||||||
10
|
=MAX(B2:D5)
|
|||||||




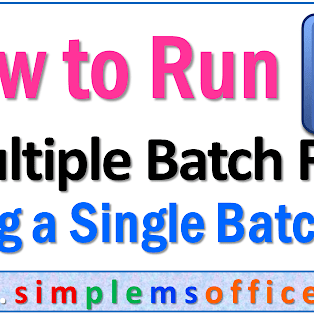

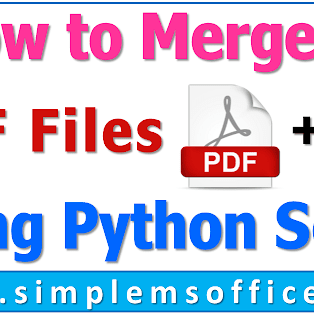

No comments:
Post a Comment