SUM ()
This function used to create a total from a list of numbers.
Best view in desktop mode.
A
|
B
|
C
|
D
|
E
|
F
|
G
|
H
|
|
1
|
Horizontal
|
|||||||
2
|
100
|
200
|
300
|
600
|
=SUM(A2:C2)
|
|||
3
|
||||||||
4
|
Vertical
|
|||||||
5
|
100
|
|||||||
6
|
200
|
|||||||
7
|
300
|
|||||||
8
|
600
|
=SUM(A5:A7)
|
||||||
9
|
||||||||
10
|
Single Cells
|
|||||||
11
|
100
|
300
|
600
|
=SUM(A11,B12,C11)
|
||||
12
|
200
|
|||||||
13
|
||||||||
14
|
Multiple Ranges
|
|||||||
15
|
100
|
400
|
||||||
16
|
200
|
500
|
||||||
17
|
3000
|
600
|
||||||
18
|
4800
|
=SUM(A15:A17,C15:C17)
|
||||||
19
|
||||||||
20
|
Functions
|
|||||||
21
|
100
|
400
|
||||||
22
|
200
|
500
|
||||||
23
|
300
|
600
|
||||||
24
|
800
|
=SUM(AVERAGE(A21:A23),MAX(C21:C23))
|
||||||
It can be used either horizontally or vertically.
The numbers can be in single cells, ranges are from other
functions.
Syntax
=SUM(Range1,Range2,Range3...
through to Range30).
No special formatting is needed in this function.
For example
Many people use the =SUM() function incorrectly.
This example shows how the SUM has been combined with plus +
symbols.
The formula is actually doing more work than needed.
It should have been entered as either =A2+A3+A4 or =SUM(A2:A4).
A
|
B
|
C
|
D
|
|
1
|
Values
|
|||
2
|
100
|
|||
3
|
200
|
|||
4
|
300
|
|||
5
|
600
|
=SUM(A2+A3+A4)
|
Wrong!
|
|
6
|
=SUM(A2:A4)
|
Correct
|
||
7
|
=A2+A3+A4
|
Correct
|
||
AutoSum Shortcut Key
Instead of
using the AutoSum button from the toolbar,
You can
press Alt and = to achieve the same result.
Try it in
Excel:
Move to a
blank cell in the Total row (B6) or column (E2), then press Alt and =.
Or
Select a
row, column or all cells and then press Alt and =.
A
|
B
|
C
|
D
|
E
|
F
|
G
|
H
|
|
1
|
Jan
|
Feb
|
Mar
|
Total
|
||||
2
|
North
|
10
|
50
|
90
|
150
|
ALT + =
|
Press ALT and = button
|
|
3
|
South
|
20
|
60
|
100
|
180
|
|||
4
|
East
|
30
|
70
|
200
|
300
|
|||
5
|
West
|
40
|
80
|
300
|
420
|
|||
6
|
Total
|
100
|
260
|
690
|
1050
|
|||
7
|
ALT + =
|
Press ALT and = button
|
||||||




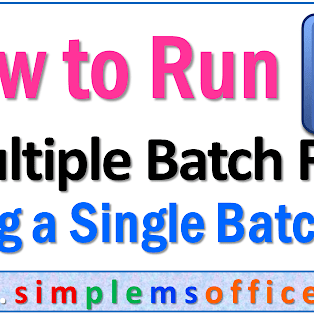

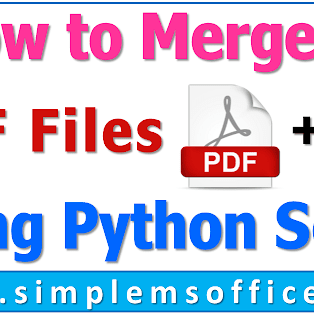

No comments:
Post a Comment