SUMIF ()
This function used to create a total from a list of numbers which
match criteria set by the user.
A
|
B
|
C
|
D
|
E
|
F
|
G
|
H
|
|
1
|
Item
|
Date
|
Cost
|
|||||
2
|
Brakes
|
1-Jan-19
|
80
|
|||||
3
|
Tyres
|
10-May-19
|
25
|
|||||
4
|
Brakes
|
1-Feb-19
|
80
|
|||||
5
|
Service
|
1-Mar-19
|
150
|
|||||
6
|
Service
|
5-Jan-19
|
300
|
|||||
7
|
Window
|
1-Jun-19
|
50
|
|||||
8
|
Tyres
|
1-Apr-19
|
200
|
|||||
9
|
Tyres
|
1-Mar-19
|
100
|
|||||
10
|
Clutch
|
1-May-19
|
250
|
|||||
11
|
||||||||
12
|
You can define criteria manually or automatically based on
value
|
|||||||
13
|
||||||||
14
|
Manual
|
|||||||
15
|
Total cost of all Brakes bought.
|
160
|
=SUMIF(A2:A10,"Brakes",C2:C10)
|
|||||
16
|
Total cost of all Tyres bought.
|
325
|
=SUMIF(A2:A10,"Tyres",C2:C10)
|
|||||
17
|
Total of items costing £100 or above.
|
1000
|
=SUMIF(C2:C10,">=100")
|
|||||
18
|
||||||||
19
|
Automatic
|
|||||||
20
|
Item
|
Total Sum
|
||||||
21
|
Brakes
|
160
|
=SUMIF($A$2:$A$10,A21,$C$2:$C$10)
|
|||||
22
|
Tyres
|
325
|
||||||
23
|
Service
|
450
|
||||||
24
|
Window
|
50
|
||||||
25
|
Clutch
|
250
|
||||||
26
|
||||||||
27
|
||||||||
28
|
Type item and See
Total
|
Tyres
|
325
|
|||||
29
|
=SUMIF(A2:A10,D28,C2:C10)
|
|||||||
30
|
||||||||
$A$2:$A$10 – $ sign before column name and row number is used to fixed the range of
data in spreadsheet.
For example, you have put the sumif formula with fixed range
in cell C21, then you don't need to type formula for every row or every product. You
will need to just copy C21 cell formula and paste in other cells. Like in cell
C22 to C25. It will automatically recognize items and calculate their sum.
Syntax
=SUMIF(RangeOfThingsToBeExamined,CriteriaToBeMatched,RangeOfValuesToTotal)
Formatting
No special formatting is needed.
For example
=SUMIF(A2:A10,"Brakes",C2:C10)
This examines the names of products
in A2:A10.
It then identifies the entries for “Brakes”.
It then totals the respective figures
in C2:C10.
=SUMIF(E4:E12,">=100")
This examines the values in C2:C10.
If the value is >=100 (Greater than or equal to
100), then the value is added to the total.

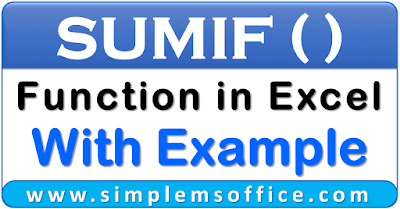


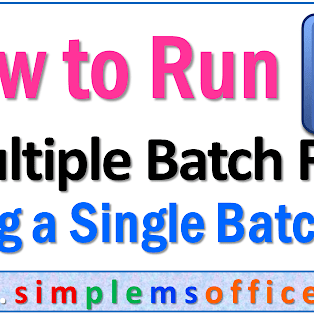

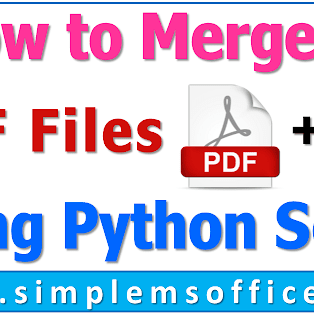

No comments:
Post a Comment