RIGHT ()
This function displays a specified number of characters from
the right hand side of a piece of text or number.
Best view in desktop mode.
A
|
B
|
C
|
D
|
E
|
|
1
|
Text
|
Number Of
Characters Required |
RIGHT String
|
||
2
|
Alan Jones
|
5
|
Jones
|
=RIGHT(A2,B2)
|
|
3
|
Alan Jones
|
4
|
ones
|
=RIGHT(A3,B3)
|
|
4
|
Alan Jones
|
3
|
nes
|
=RIGHT(A4,B4)
|
|
5
|
Cardiff
|
2
|
ff
|
=RIGHT(A5,B5)
|
|
6
|
ABC123
|
1
|
3
|
=RIGHT(A6,B6)
|
|
7
|
|||||
8
|
|||||
9
|
|||||
10
|
Type "No of Characters Required" in Function
|
||||
11
|
Incorrect No
|
Correct Mobile No
|
|||
12
|
919871526345
|
9871526345
|
=RIGHT(A12,10)
|
||
13
|
+91-9891236485
|
9891236485
|
=RIGHT(A13,10)
|
||
14
|
09910652868
|
9910652868
|
=RIGHT(A14,10)
|
||
15
|
+91-8077568526
|
8077568526
|
=RIGHT(A15,10)
|
||
16
|
919873235689
|
9873235689
|
=RIGHT(A16,10)
|
||
17
|
|||||
18
|
|||||
19
|
|||||
Syntax
=RIGHT(OriginalText,
NumberOfCharactersRequired)
=RIGHT(text,
[num_char])
Formatting
No special formatting is needed.
For example
In below example, we will use right function with find
and len
function. The following table was used to extract the last name of a person
from their full name.
A
|
B
|
C
|
D
|
E
|
|
1
|
Full Name
|
First Name
|
|||
2
|
Alan Jones
|
Jones
|
=RIGHT(A2,LEN(A2)-FIND(" ",A2))
|
||
3
|
Bob Smith
|
Smith
|
=RIGHT(A3,LEN(A3)-FIND(" ",A3))
|
||
4
|
Carol Williams
|
Williams
|
=RIGHT(A4,LEN(A4)-FIND(" ",A4))
|
||
In the above example, there is name like Carol Williams. And
we have to extract last name, so we will use right function. But how we will
define the number of char for extracting from right side?
For this, we will first calculate total length of the Full
Name by using LEN
() function.
Like [LEN (A2)], so
it will give result 14.
Then we will find the space position number by using FIND () function.
Like [FIND (" ", A2)], so it will give result 6.
Then minus FIND () value from LEN () function value, so you
will find the last name character length.
Like [LEN (A2)] - [FIND (" ", A2)] = 14 – 6 = 8
Now, you can use this combined function in RIGHT () function.
Like = RIGHT (A2 , LEN (A2) – FIND
(" ", A2) ) = Williams




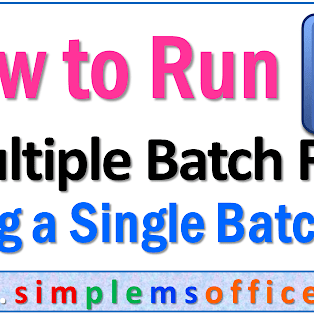

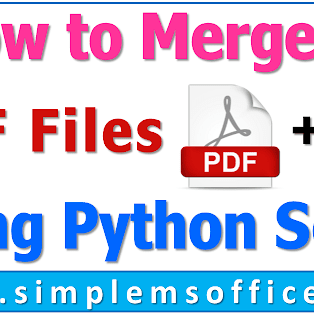

No comments:
Post a Comment