SUMIFS ()
This function used to create a total from a list of numbers
which match multiple criteria (more than one criteria) set by the user.
Best view in desktop mode.
A
|
B
|
C
|
D
|
E
|
F
|
G
|
H
|
I
|
|
1
|
Item
|
Date
|
Cost
|
||||||
2
|
Brakes
|
1-Jan-19
|
80
|
||||||
3
|
Tyres
|
10-May-19
|
25
|
||||||
4
|
Brakes
|
1-Feb-19
|
100
|
||||||
5
|
Service
|
1-Mar-19
|
150
|
||||||
6
|
Service
|
5-Jan-19
|
300
|
||||||
7
|
Window
|
1-Jun-19
|
50
|
||||||
8
|
Tyres
|
1-Apr-19
|
200
|
||||||
9
|
Tyres
|
1-Mar-19
|
100
|
||||||
10
|
Clutch
|
1-May-19
|
250
|
||||||
11
|
|||||||||
12
|
You can define multiple
criteria manually or automatically based on value
|
||||||||
13
|
|||||||||
14
|
Manual
|
||||||||
15
|
Total cost of all Brakes & Clutch bought.
|
430
|
=SUMIFS(C3:C11,A3:A11,"Brakes",A3:A11,"Clutch")
|
||||||
16
|
Total cost of all Brakes bought on 1-Feb-19.
|
100
|
=SUMIFS(C3:C11,A3:A11,"Brakes",A3:A11,"1-Feb-19")
|
||||||
17
|
|||||||||
18
|
|||||||||
19
|
Multiple criteria on single column Item
|
||||||||
20
|
Automatic
|
||||||||
21
|
Type two item and See
Total
|
Tyres
|
775
|
||||||
22
|
Service
|
||||||||
23
|
=SUMIFS(C3:C11,A3:A11,D21,A3:A11,D22)
|
||||||||
24
|
|||||||||
25
|
Multiple criteria on multiple
columns Item and Date
|
||||||||
26
|
Automatic
|
||||||||
27
|
Type item and Date
|
Item
|
Service
|
300
|
|||||
28
|
Date
|
5-Jan-19
|
|||||||
29
|
=SUMIFS(C3:C11,A3:A11,D27,B3:B11,D28)
|
||||||||
30
|
|||||||||
Like above example, you can add multiple criteria on multiple
columns.
Syntax
= SUMIFS(sum_range, criteria_range1,
criteria1, [criteria_range2, criteria2], …)
Formatting
No special formatting is needed.
For example
In above example for automatic calculation with item and date:
=SUMIFS(C3:C11,A3:A11,D27,B3:B11,D28)
C3:C11 – column cost range (common range for all criteria) to examine sum of item.
A3:A11 – column Item range (criteria 1 range) to examine name of item in it.
D27 – item selection cell (criteria 1) to
identify the entry of item i.e. Service
B3:B11 - column date range (criteria 2 range) to examine date in it.
D28 – date selection cell (criteria 2)
to identify the entry of date i.e. 5-Jan-19




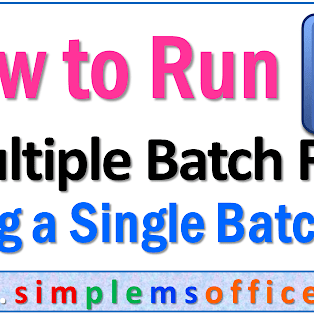

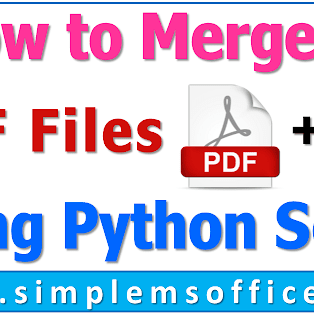

No comments:
Post a Comment